Вот и у нас в городе выпал снег! И сразу напомнил о приближении Новогодних праздников!
Самое время подумать о подарках. И, поскольку наша цель — изучение программы Фотошоп, почему бы нам не научиться создавать оригинальные открытки в Фотошопе?..
Способов создания открыток, наверное, сотни, от простого размещения фото в праздничной рамке до создания сложных рисованных композиций. В этом уроке представлен один из самых простых способов создания открытки: с помощью инструментов выделения и команд трансформирования, которые мы рассматривали на предыдущих уроках в рубрике Начало работы. Смею заверить, с этим справится любой, даже совершенно незнакомый с программой Фотошоп человек.
Вот так будет выглядеть конечный результат нашей работы: [image title="Новогодняя открытка" align="center" icon="zoom" lightbox="true" size="medium" autoHeight="true"]http://chudesa-na-photo.ru/wp-content/uploads/2012/12/Card-demo.jpg[/image]
В открытке можно использовать самые разнообразные исходные материалы — изображения, клипарты, кисти. Я предлагаю небольшой набор файлов в формате PNG: они представляют собой элемент изображения с прозрачным фоном, это крайне удобно, нам ничего не придется вырезать; а также красивые и подходящие к теме открытки гарнитуры шрифтов. О том, как установить новый шрифт, рассказывается здесь.
[toggle title="Вот миниатюры изображений"]



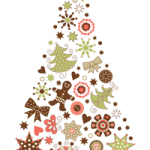
[/toggle]
[toggle title="Вот образцы гарнитур"]
[image icon="zoom" lightbox="true" size="small"]http://chudesa-na-photo.ru/wp-content/uploads/2012/12/Monplesir-script.gif[/image] [image icon="zoom" lightbox="true" size="small"]http://chudesa-na-photo.ru/wp-content/uploads/2012/12/Lombardina-Initial-One.gif[/image] [image icon="zoom" lightbox="true" size="small"]http://chudesa-na-photo.ru/wp-content/uploads/2012/12/Amadeus.gif[/image]
[/toggle]
Скачать можно здесь (необходимо будет распаковать архив):
[button size="medium" link="http://yadi.sk/d/4fYUxfsN1uvNQ" linkTarget="_blank" color="rosy" textColor="#ffffff"]Новогодняя рамка[/button] [button size="medium" link="http://yadi.sk/d/luxUjGDD1uvMW" linkTarget="_blank" color="rosy" textColor="#ffffff"]Часы[/button] [button size="medium" link="http://yadi.sk/d/1kfIIk2E1uvMu" linkTarget="_blank" color="rosy" textColor="#ffffff"]Елочка 1[/button] [button size="medium" link="http://yadi.sk/d/SY27-mmD1uvNG" linkTarget="_blank" color="rosy" textColor="#ffffff"]Елочка 2[/button]
[button size="large" link="http://yadi.sk/d/Jvn2PKd31uvMG" linkTarget="_blank" color="rosy" textColor="#ffffff"]Гарнитура Monplesir script[/button] [button size="large" link="http://yadi.sk/d/KZ3kivjR1uvM4" linkTarget="_blank" color="rosy" textColor="#ffffff"]Гарнитура Lombardina[/button] [button size="large" link="http://yadi.sk/d/Giqa_qhv1uvLI" linkTarget="_blank" color="rosy" textColor="#ffffff"]Гарнитура Amadeus[/button]
Итак, приступим! Открываем Фотошоп и создаем документ размером 800×600 пикселей с разрешением 72 пикселя на дюйм: Файл (File) => Создать.
Сделаем фон открытки цветным. Для этого выберем инструмент Заливка и кликнем мышью по значку Основной цвет  , при этом перед нами откроется окно выбора цвета.
, при этом перед нами откроется окно выбора цвета.
Я выбираю голубой цвет, номер которого # 72c0d7 (номер можно увидеть и ввести вручную в окошке внизу), после чего жму ОК и кликаю по белому фону значком заливки, фон приобретает желаемый цвет.
Для следующего действия желательно создать новый слой, для этого в палитре Слои (Layers) нажмем кнопку Создать новый слой (New layer). Видим, что над фоном появился прозрачный слой. Находясь на этом слое, выберем инструмент Овальная область (Elliptical Marquee tool) и, удерживая клавиши Shift и Alt, создадим из центра изображения выделенную область в виде круга: (скриншоты кликабельны)
[image align="center" lightbox="true"]http://chudesa-na-photo.ru/wp-content/uploads/2012/12/Card-4.gif[/image]
Shift используем для создания правильного круга, Alt- для создания выделения не из угла, а из центра.
Переходим к команде Выделение (Select) => Модификация (Modify) => Растушевка (Feather), или нажмем Shift+F6 и в появившемся окне параметров растушевки вводим значение 50 пикселей, жмем ОК. Делаем заливку выделенной области так же, как фона, но цвет заливки – белый # ffffff. Как видим, в центре изображения появился белый круг с размытыми краями.
[image align="center" lightbox="true"]http://chudesa-na-photo.ru/wp-content/uploads/2012/12/Card-5.jpg[/image]
Пришло время открыть документ с рамкой. Активируем инструмент Перемещение (Move) и просто перетаскиваем рамку на вкладку с открыткой. Размер рамки слегка превышает размер открытки, поэтому клавишами Ctrl+T вызываем рамку трансформации и, удерживая Shift для сохранения пропорций, перетягиваем угловой маркер к центру настолько, чтобы рамка не выходила за границы фона. При необходимости передвигаем рамку мышью.
На этой стадии рекомендую сохранить документ командой Файл (File) => Сохранить как… (Save as…). По умолчанию документ сохраняется в формате программы Фотошоп psd.
Добавим поздравительную надпись к нашей открытке, для чего выберем инструмент Текст (Text). На панели выбора параметров можно выбрать любой понравившийся вам шрифт, или же скачать и установить себе тот, что использую я: Monplesir script. (Как установить шрифт) На панели параметров нажимаем кнопку вызова панели Символ/ Абзац (Symbol/ Paragraph) и устанавливаем параметры:[image title="Символ/ Абзац" align="left" icon="zoom" lightbox="true" autoHeight="true"]http://chudesa-na-photo.ru/wp-content/uploads/2012/12/Card-7.gif[/image]
Чтобы изменить цвет текста, нужно кликнуть мышью в окошке Цвет и в открывшемся окне выбора цвета выберите, какой вам понравится. Я использую # dd2a30 – под цвет красных шариков в рамке. Пишем поздравительную надпись и размещаем ее в центре.
Чтобы сделать надпись интереснее, применим к ней следующие эффекты (нажав кнопку Fx в нижней части палитры слоев):[image title="Обводка" align="center" lightbox="true"]http://chudesa-na-photo.ru/wp-content/uploads/2012/12/Card-8.gif[/image]
[image align="center" lightbox="true"]http://chudesa-na-photo.ru/wp-content/uploads/2012/12/Card-9.gif[/image]
Цвет обводки # e4cf89.
Вот такая надпись:
[image align="center" lightbox="true"]http://chudesa-na-photo.ru/wp-content/uploads/2012/12/Card-10.jpg[/image]
На всякий случай сохраняем документ Файл (File) => Сохранить (Save).
Уже похоже на открытку!..
Дальше я добавлю к ней два изображения: елочку и часы. Открываем их в программе Фотошоп и перетаскиваем по очереди инструментом Перемещение (Move) в наш документ. Сначала елочка; ее размер ощутимо превышает размер открытки, поэтому нужно ее трансформировать:
[image align="center" icon="zoom" lightbox="true"]http://chudesa-na-photo.ru/wp-content/uploads/2012/12/Card-11.jpg[/image]
Снова Ctrl+T вызываем рамку трансформации, однако она так велика, что не видно ее границ. Важно: чтобы уменьшить изображение и увидеть границы габаритной рамки, существует комбинация клавиш Ctrl+0 (ноль).
[image align="center" icon="zoom" lightbox="true"]http://chudesa-na-photo.ru/wp-content/uploads/2012/12/Card-12.gif[/image]
Теперь все маркеры в зоне видимости, удерживаем Shift для сохранения пропорций и перетягиваем угловой маркер так, чтобы елочка вписалась в открытку. Однако слой с елочкой перекрывает надпись, давайте этот слой перетащим в палитре слоев ниже:
Откроем файл с часами и перетащим их в документ с открыткой, располагая по своему усмотрению инструментом Перемещение (Move). На мой взгляд, часы слишком яркие, я уменьшу слою с ними непрозрачность до 70 %.
Открытка практически готова!.. Добавим несколько акцентов: рамочку и снежинки. Выбираем основной цвет — белый. Инструментом Прямоугольная область (Rectangular Marquee tool) создаем прямоугольник размером чуть меньше нашей открытки и делаем обводку: Редактирование (Edit)=> Выполнить обводку… (Stroke…), в открывшемся окне вводим ширину 2 пикселя.
Выделение удаляем: Ctrl+D.
Теперь активируем инструмент Кисть (Brush) и в выпадающем окошке на панели параметров находим форму кисти в виде снежинки:
[image align="center" icon="zoom" lightbox="true"]http://chudesa-na-photo.ru/wp-content/uploads/2012/12/Card-16.gif[/image]
Помним, что основной цвет мы выбрали белый. Размер кончика кисти можно увеличивать и уменьшать ползунком в окне настройки (см. выше) или квадратными скобками на клавиатуре: [- уменьшить, ]- увеличить. Расставляем снежинки по своему вкусу единичными кликами мыши, регулируя их размер.
Свершилось! Наша открытка готова!..
Сохраняем документ в формате JPG при помощи команды Файл (File) => Сохранить как… (Save as…), на этот раз открываем окошко выбора формата и нажимаем JPG:
Я обычно сохраняю и вариант PSD на случай, если возникнет желание внести коррективы, к примеру, вписать чье-то имя и т. д. Тогда наш документ будет содержать все созданные нами слои; формат JPG содержит один слой, поэтому размер файла гораздо меньше.
Успешной работы!
Праздничного настроения!..








Тогда то, что я умела, станет незнакомым.
[Ответить]
Эмилипишет:
Январь 6th, 2013 at 14:58
Согласна
[Ответить]
Я не могу сделать фон, потому что пишут, что слой закреплен.
[Ответить]
Эмилипишет:
Январь 5th, 2013 at 20:37
В этом случае нужно разблокировать слой: замочек рядом с его названием в палитре слоев перетащить мышкой в корзину. Или так: двойной клик по названию фонового слоя в палитре слоев; нам предлагают переименовать его в Слой 0, соглашаемся, нажимая ОК, и все, слой не закреплен, ибо он уже не Фон.
[Ответить]
Ольга Чернышпишет:
Январь 5th, 2013 at 22:34
Вот второй способ действует. У меня какая-то другая версия,т.к. некоторые вещи отличаются. разблокировать научилась и вроде все куда надо перетаскивается, но вот не слепливаются слои в одно и все. Наверное, что-то сбито в настройках.
[Ответить]
Эмилипишет:
Январь 5th, 2013 at 23:23
Жаль, тогда заменить бы ее (версию) не помешало.
[Ответить]
С Новым годом! Открытка супер! Желаю новых творческих свершений!
[Ответить]
Эмилипишет:
Январь 2nd, 2013 at 20:36
Спасибо! С Новым годом!
[Ответить]
Боже, ну какая ты молодец! Для меня это так сложно пока. Очень надеюсь благодаря твоим урокам уметь делать такую красоту.
[Ответить]
Эмилипишет:
Декабрь 22nd, 2012 at 12:46
Спасибо, на самом деле только выглядит сложно, стоит только начать.
[Ответить]