Огромный привет! После праздничного майского перерыва хочу вернуться к своим драгоценным рамочкам.
В предыдущем уроке я очень подробно (явно получая от этого удовольствие)) рассмотрела вариант создания рамочек для тематического альбома. В этом варианте я просто разнообразила один и тот же фон, придавая ему различные оттенки, и при помощи несложных эффектов добавляла к фотографиям обрамление. Сегодня же хочу предложить элементарный, но очень эффективный способ создания рамок вручную из разных предметов: подходящие элементы подгоняются по размеру, поворачиваются под нужным углом и последовательно размещаются вокруг фотографии. Фишка в том, что предметы задают тематический стиль рамки, характеризуют время, о котором идет речь на фото, или даже характер модели.
Вот вам яркий пример: эту рамку мы с мужем готовили для подарка хозяйке собачки.

Безграничное поле для фантазии: любишь колбасу — вот тебе рамка из колбасы. Деньги?.. — что может быть проще. Драгоценности, яхты, машины… Кстати, из драгоценных камней мы уже видели рамочку: на подарочном пакете «Моей драгоценной!»:
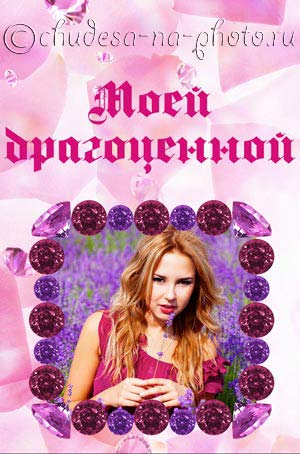
Для оформления фотографии школьников, торжественно топающих в школу 1 сентября, мне понадобились листья и осенний фон. (Правда, 1 сентября желтых листьев у нас еще не наблюдается, но… такова традиция).
(Скачать осенний и другие фоны можно на страничке ФОНЫ).
Очень желательно, если не сказать — необходимо найти желаемые предметы на прозрачном фоне, так называемый клипарт, чтобы не тратить время на отделение объектов от фона. Если же без этого никак не обойтись, воспользуйтесь подходящими инструментами выделения, чтобы максимально быстро и точно отделить объект от фона для создания рамки.
С радостью поделюсь с вами замечательным ресурсом, на котором можно найти массу качественного клипарта на прозрачном фоне практически на любую тематику: lenagold.ru. Удобство поиска, высокое качество картинок, алфавитный каталог и мгновенное скачивание безо всяких «депозит файлз» с бесконечными рекламами — право, не знаю, что еще можно пожелать.
Итак, вот он, осенний фон, и вот листочки (в формате png, который позволяет сохранить прозрачность фона):

Поскольку я готовила рамки к фотографиям для печати, для меня было важно подогнать их размер под необходимый стандарт. Фон я открыла в Фотошоп и обрезала с помощью инструмента Рамка (Crop Tool) (C) (подробнее о кадрировании здесь). Затем перетаскиваю на подготовленный фон свою фотографию, размещаю по центру, уменьшаю немного с помощью Трансформирования. На этом этапе, чтобы сделать равные отступы от краев фона, я воспользовалась Направляющими (Guides): это вспомогательные линии, позволяющие выставлять нужные размеры с математической точностью.
Для удобства работы у меня всегда в Фотошоп активны Линейки. Активировать их можно так: Просмотр => Линейки (View => Rulers)(или клавишами Ctrl+R). По умолчанию начало координат находится в левом верхнем углу, однако его можно перемещать.

Единица измерения на моих линейках — пиксели, можно изменить эту настройку в меню Редактирование => Установки => Единицы измерения и линейки (Edit => Preferences => Units & Rulers). Так вот, Направляющую можно просто «вытащить» курсором из линейки, горизонтальной или вертикальной, и разместить в нужном месте. Здесь я разместила четыре направляющие на расстоянии 200 пикс от края изображения (линии голубого цвета). Во время перемещения направляющей в черном окошке показано новое значение изменившейся координаты.

Внутри направляющих я размещаю свою фотографию и по ним обрезаю ее края, используя инструмент Прямоугольная область — Инвертировать выделение — Удалить.

Теперь нужно выбрать предметы для создания рамки: мне понравился кленовый лист, рябина и божья коровка. Все элементы расположены на одном слое, поэтому их нужно выделить по очереди и перенести в документ с фоном и фотографией. Выделять на прозрачном фоне легко: обводим Лассо, как карандашом, или Прямолинейным Лассо, расставляя кликом мыши вокруг объекта узловые точки, которые соединятся прямыми линиями. Замкнув контур, получим выделение, которое инструментом Перемещение (Move) (V) перенесем в наш документ.

Теперь можно дублировать слой с листом: перетяните его в Палитре Слои на значок ![]() Новый слой. Копию слоя подвергнем Трансформированию: Ctrl+T, удерживаем Shift для сохранения пропорций, тянем угловой маркер внутрь, чтобы уменьшить лист. Затем правой кнопкой мыши вызвать меню и выбрать Отразить по горизонтали, нажать галочку — подтвердить результат трансформирования. Получаем два листа: большой и маленький. Теперь каждый из них дублируем столько раз, сколько нужно для рамки, и размещаем по прямой:
Новый слой. Копию слоя подвергнем Трансформированию: Ctrl+T, удерживаем Shift для сохранения пропорций, тянем угловой маркер внутрь, чтобы уменьшить лист. Затем правой кнопкой мыши вызвать меню и выбрать Отразить по горизонтали, нажать галочку — подтвердить результат трансформирования. Получаем два листа: большой и маленький. Теперь каждый из них дублируем столько раз, сколько нужно для рамки, и размещаем по прямой:

Чтобы не утратить результат своей работы из-за случайности, я сохраняю документ (пока в формате psd).
Правая часть рамки готова. Разумеется, мы не будем собирать вручную точно такую же левую часть; выделим все слои с листьями, удерживая Shift, сделаем дубликат и сделаем Трансформирование — Отразить по горизонтали (все выделенные слои одновременно). Перемещаем теперь эти слои в левую часть изображения, при этом Быстрые направляющие помогут выровнять между собой левую и правую части рамки.

Направляющие мне уже не нужны, я отключила их командой Просмотр => Показать => Направляющие (View => Show => Guide ). Повтор действия снова сделает их видимыми.
Осталось таким же образом вырезать и разместить на фотографии ветку рябины и божью коровку.

Рамка готова. Она состоит из 12-ти слоев, и для удобства их лучше объединить в группу: выделить все слои и перетянуть на значок папки внизу Палитры Слоев. Можно, конечно, просто объединить их в один слой, но я предпочитаю этого не делать, чтобы облегчить возможность дальнейших изменений, если потребуется.
Создавая Черно-белый альбом, я сделала один разворот с мальчиком, а для разворота с девочкой просто заменила слой с фотографией и применила к группе слоев с листьями команду Трансформирования Отразить по горизонтали:

И добавила тонкие яркие контурные рамочки, разместив их под группой слоев с листьями. Осталось сохранить документ в формате jpeg.
По такому принципу можно создать рамки к фотографиям в Фотошоп на любую тему и из чего угодно! Как здесь, например:

Для фото с девочкой я добавила бусы в качестве обрамления, размещая их фрагменты по горизонтали и по вертикали на границе фотографии. Это удобнее, чем собирать по одной бусинке).
Работая с множеством слоев, содержащих по одному предмету на прозрачном фоне, как на фото с мальчиком, удобно использовать функцию инструмента Перемещение (Move) - Автовыбор (Auto Select ).
![]()
Если поставить галочку в окошке Автовыбор: Слой (Layer), мы получим возможность выбирать любой слой с помощью мыши и сразу перемещать, не обращаясь к Палитре Слои (иногда бывает довольно трудно найти в массе слоев с мелкими изображениями нужный, чтобы активировать его для перемещения или трансформирования). Если дополнительно поставить галочку в окошке Показать управляющие элементы (Show Transform Controls), вокруг выбранного элемента появится габаритная рамка, позволяющая трансформировать его.
Во время трансформирования объекта иногда лучше закрепить соблюдение пропорций на Панели параметров: для этого нужно нажать на значок цепи между значениями ширины и высоты:
![]()
Конечно, можно удерживать для сохранения пропорций Shift, но лично у меня не всегда получается удерживать клавишу столько, сколько нужно, поскольку внимание сосредоточено на мониторе. А, закрепив пропорции, я могу уверенно менять размер объекта, не боясь увидеть неестественно сплющенные или вытянутые элементы своей рамки.
И в завершение — мы можем сохранить свою рамку, сделав в ней вырез для фотографии, и в случае необходимости использовать ее в дальнейшем.
Разблокируем слой с фоном, перетащив замочек на значок корзины в палитре Слои. Находясь слое с фоном и удерживая Ctrl, кликаем мышью по миниатюре слоя с фотографией, чтобы активировать выделение, и нажимаем Delete. Слой с фотографией удаляем. Готово! Мы получили рамку с вырезом, в который можем вставить любую другую фотографию. Я предпочитаю сохранить фон на случай, если пропорции фотографии будут отличаться, а вырез делать на копии фона.
Сохраняем нашу рамочку в формате png или psd, поскольку jpeg не поддерживает прозрачность.

Украшайте свои фотографии, создавая для них оригинальные рамки!
Успешной работы!

Рамка из колбаски прикольная. Не знаю, как хозяйке, но собачке точно понравится.
[Ответить]
Эмилипишет:
Май 19th, 2013 at 23:08
Хозяйке тоже понравилось. Высший сорт, как-никак)
[Ответить]
Я тоже так подумала, что собака рада.)
Прикольно про мальчика и море. Надо будет и мне себя любимыми предметами обложить, чтобы все видели,что я люблю.
[Ответить]
Эмилипишет:
Май 19th, 2013 at 23:09
Точно, давай)
[Ответить]
Эмили, как Вы всё хорошо объясняете! Думаю, проблем с созданием не будет. Ну, а если что-то не получится — обращусь к Вам!
А рамочка из колбаски мне тоже очень понравилась!
[Ответить]
Эмилипишет:
Май 21st, 2013 at 20:17
Спасибо, Людмила, конечно, обращайтесь! Если не секрет, получилось ли установить новую версию Фотошопа?..
[Ответить]
Хотя бы волосы себе удлинить.
Обложу себя морем и горами, о которых мечтаю.
[Ответить]
Ой, Эмили, скачать-то получилось. Но при установке всё равно требует ввести серийный номер. И создать ID. Я из кряка ввожу этот номер ,создаю ID, тогда программа открывается.
При следующем открытии — снова то же самое. Это выходит — надо при каждом открытии проги — вводить серийный номер и создавать ID? Потому что если вводишь старый ID (который ранее создавала, то программа пишет ,что нет такого ИД).
У Вас также, Эмили?
[Ответить]
Эмилипишет:
Май 27th, 2013 at 22:00
Речь о 5 или 6 версии? Способы их установки отличаются. В 5-й нужно заменить библиотеки из папки «Crack» в папку C: Program Files \Adobe \Adobe Photoshop CS5.1, должен последовать запрос о замене файлов, нажать «да».
Для 6-й надо файлик -adobe.photoshop.cs6-patch.exe из папки «Patch» скопировать в папку C:Program Files \Adobe \Adobe Photoshop CS6 и там запустить при закрытой программе.
[Ответить]
Очень симпатично получается, но я что-то не совсем поняла что за программа.
[Ответить]
Эмилипишет:
Май 28th, 2013 at 22:00
Adobe Photoshop CS6.
[Ответить]
Речь о 5 версии. В папке «Crack» никакой библиотеки нет — там только генератор ключа….
[Ответить]
Эмилипишет:
Май 28th, 2013 at 21:54
Странно, если это та самая раздача, то в папке Crack должна быть еще одна папка Crack, а в ней — две папки 32 и 64. В каждой — файл amtlib.dll, это и есть библиотека. Почему у Вас иначе, не знаю…
Только что заново скачала раздачу, там присутствуют эти библиотеки! Может, Вы не там скачивали?
[Ответить]
Я скачивала по Вашей ссылке в кинозале ,вот эту раздачу Adobe Photoshop CS5 Extended x64 / EN / Графика / 2011 / PC (Windows)
[Ответить]
Эмилипишет:
Май 31st, 2013 at 16:06
Боюсь, не произошла ли ошибка, ведь должна быть русская версия: Adobe Photoshop CS5 Extended / RU / Графика / 2011 / PC (Windows) по этой ссылке. Мне очень жаль, Людмила, что я стала невольной причиной недоразумений и траты Вашего времени. Но ссылка-то правильная, я сама по ней скачала второй раз для проверки.
Вероятно, нужно просто попробовать еще раз… Должно получиться!..
[Ответить]
А, то есть мне надо было скачать по этой ссылке Adobe Photoshop CS5 Extended / RU / Графика / 2011 / PC (Windows)?
А программа будет работать в 64-разрядной ОС? Я вначале хотела по этой ссылке скачать, но потом увидела, что в предыдущей стоит x 64 и скачала по другой ссылке.
[Ответить]
Эмилипишет:
Июнь 2nd, 2013 at 23:35
Да, Людмила, будет работать, просто библиотеку для замены нужно будет взять из папки «64″ (пару комментариев назад я о замене упоминала). У меня тоже 64-разрядная ОС, все было нормально.
[Ответить]
Хорошо ,Эмили ,спасибо, попробую ещё раз.
потом отпишусь как получилось!
[Ответить]
Эмилипишет:
Июнь 4th, 2013 at 21:55
Удачи, Людмила, надеюсь, все будет хорошо.
[Ответить]